
上で右クリックを押すと、
簡単なメニューが表示されまので、
[ 環境設定 ] をクリックし、
使いやすい設定をしていきましょう。


 |
常駐しているWinShotのアイコンの 上で右クリックを押すと、 簡単なメニューが表示されまので、 [ 環境設定 ] をクリックし、 使いやすい設定をしていきましょう。 |
|---|

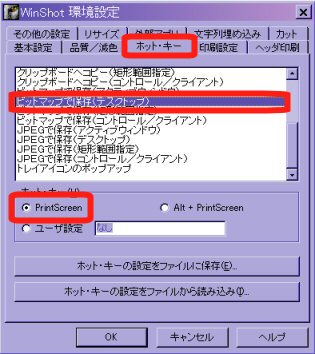 |
[ ホット・キー 」タブをクリック! [ ビットマップで保存(デスクトップ) ] という項目をクリック! [ Print Screen ] にチェックマークを入れる! この設定を行うことで、 [Print Screen]ボタンを押すだけで スクリーンショットが保存できるようになります。 |
|---|

 |
[ 基本設定 ] タブをクリック! デフォルトでは [ C:\Program Files\WinShot ] にスクリーンショットが保存されるようになっていますが、 [ 追加 ]ボタンをクリックして、 任意のフォルダに保存させることも可能です! 保存させたいフォルダを選んで、 [ OK ] をクリックすれば、 すべての設定は終了! ※保存するフォルダがデフォルトのままでいい場合は そのまま[OK] をクリック! |
|---|